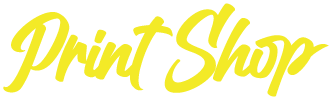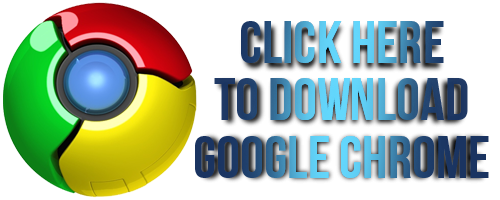Getting Started In Google Chrome
Getting started in Google Chrome is going to be a crucial element of your Digital Success Package. The tools provided by Chrome are extensive and valuable, and when utilized properly can, become an integral part of your day-to-day business.
Along with your new Gmail Account, Google has up to 15gigs of free, cloud-based storage, accessible from anywhere in the world; a live calendar built for organizing a busy schedule, at your fingertips document builders, calculators and so much more.
To get started, you must have Google Chrome installed on your computer. If you do not, please use the link below to download the Chrome Browser now.
Be sure to get the correct version for your computer (i.e. Windows or MAC), and follow the directions provided to install the software properly.
If you already have Chrome installed, then you will want to log-in with the new USERNAME and PASSWORD provided to you by the Lil’ Bubba Print Shop. You can do so by clicking the icon in the right corner, revealing the window displayed in (Image 1). Scroll to the bottom of the window and click + Add.
Once you have clicked this, a new window will appear providing you the ability to Sign In to your new account.
(Image 2)
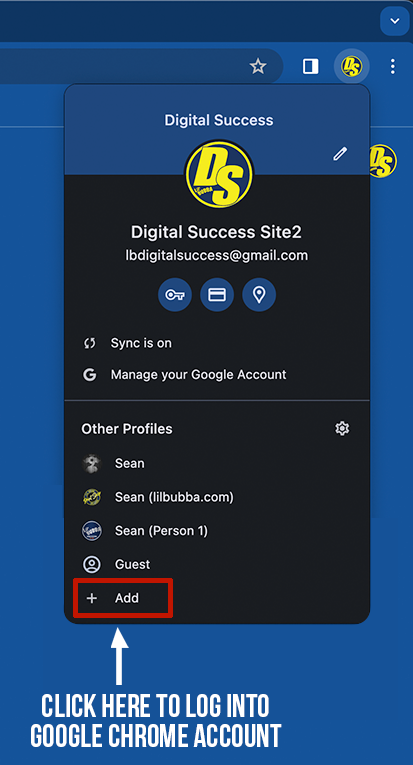
(Image 1)
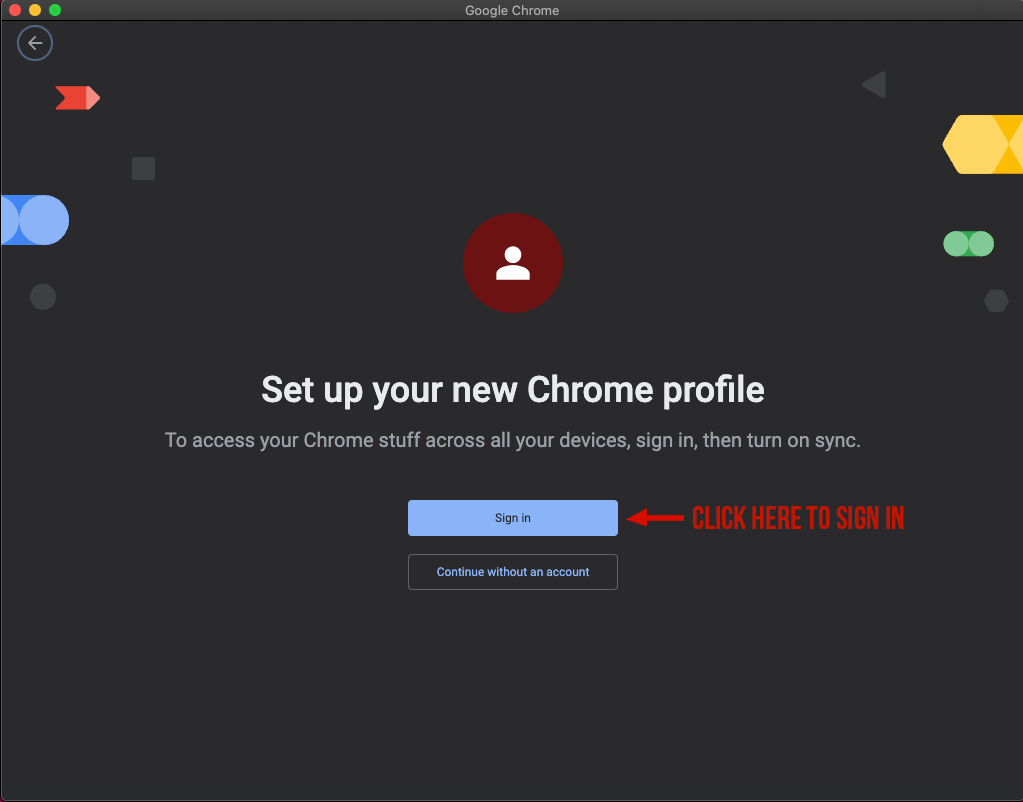
(Image 2)
After clicking the + Add button, you will see the window displayed above (Image 2). Click the Sign In button to begin. At this point the window will refresh providing you with a blank “text field” for Email or Phone submission. We will be using the Gmail Address associated with your account. (Image 3). After entering your New Gmail Address, please click the Next button as seen in the image below.
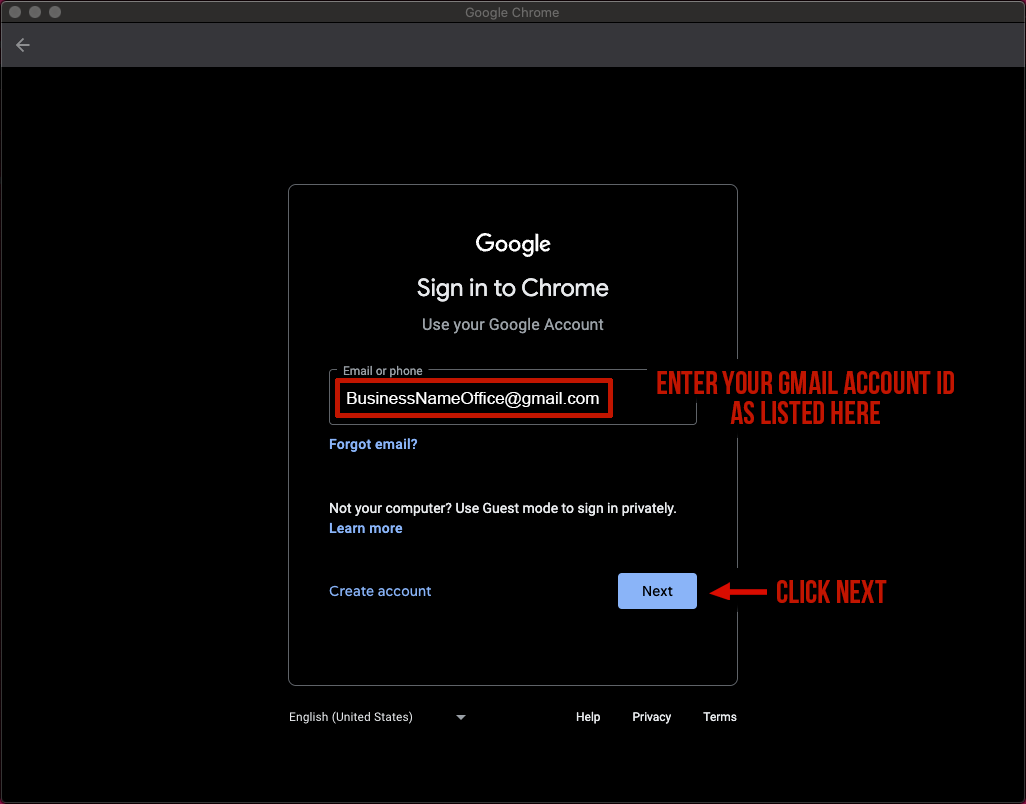
(Image 3)
Once you the click Next button, the screen will refresh again, now displaying the Enter your password “text field” where you will type the password provided to you. After doing so you will again click the Next button (Image 4). After doing so successfully, you will be taken inside your new Google Account where you will find several Bookmarks previously saved for your ease of access (Image 5).
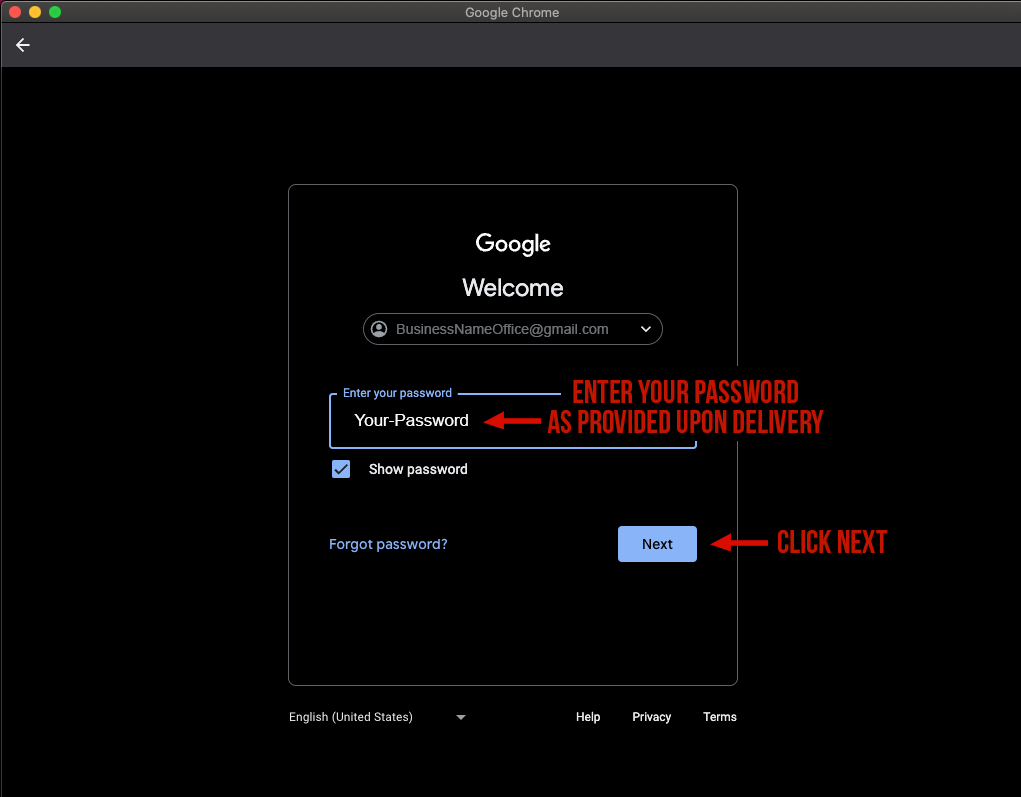
(Image 4)
Welcome to your Google Dashboard. Again, there are a few pre-loaded Bookmarks previously saved in your Bookmark Bar. You can add or delete bookmarks at will, but I suggest keeping these as they are specific to your business. By clicking these links you will be taken to the location they represent instantly.
Your dash may appear a little different once loaded but the functions remain the same. The Lil’ Bubba Print Shop has taken the liberty of creating you a brand specific background image to greet you with your companies branding elements. This is merely for an aesthetic and in no way effects the usage of the software.
Now let’s take a closer look at the saved Bookmarks (Image 5).
- Your Website’s Domain
- GDrive
- Gmail
- Ionos Email
Your list may have a few more items or they may appear in a different order, but the 5 main items listed above should be clearly present. While some may seem obvious, other’s may need a proper introduction.
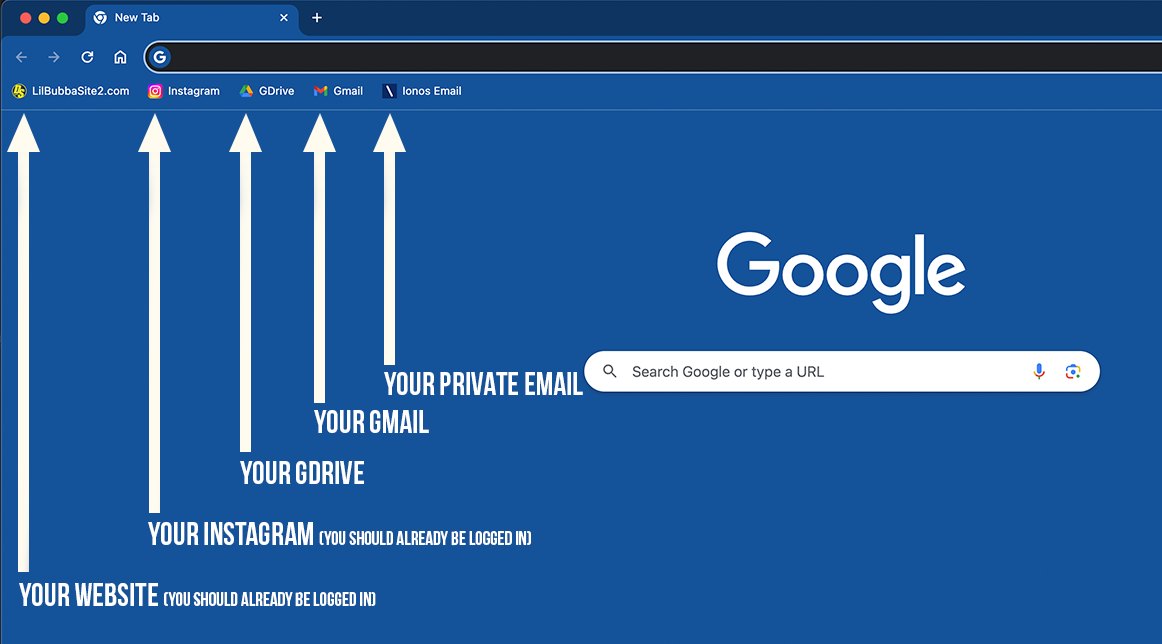
(Image 5)
- Your Website – clicking the button will take you directly to your website’s homepage. Here you can view your website as a potential client would. Your login and password information for the back-end has already been saved into your Google Password Manager for even easier access, but you have also been provided with the credentials in your Password Sheet.
- Instagram – as Instagram is an image based social media company, this is an ideal place to save images of your favorite projects as well as a great place to market your skills to a wide audience. You should already be logged in but if not the credentials are also provided on your Password Sheet.
- GDRive – You may remember hearing one of the Print Shop team mentioning this when you were at Lil’ Bubba® for training. The GDrive is a cloud-based storage platform that contains images, articles and other items created for you by the Print Shop. You will also find your Logo and Style Guide here. Your logo is saved in 5 different file types, each specific to certain uses. Should you decide to get any printable items created the Style Guide will be important to provide the designer with all the tools necessary to handle your brand’s identity properly.
- Gmail – As you are officially logged into the Google Account at this point, you will need only to click the Gmail Bookmark button to be taken directly into your Gmail account. The Gmail account will be the location of delivery for all forms associated with your website. You can use this email account as you choose, but regardless always check this account for contact from potential clients.
- Ionos Email – This is a private email account set-up specifically for you. It does not receive the form submissions as this account is reserved for your own personal use. This account is generally YourName@YourDomain.com” and allows you to have an email containing your website name so that you can give the “personal touch” to whomever you choose. For flow of use, keep the inbox no more than 60% full at any time.
This is only the beginning of what you can do with the tools provided within your new Google Account. Feel free to explore the other items made available by the Google brand and be sure to check the Lil’ Bubba Print Shop website often for more tutorials helping you to understand your Digital Success Package better every day.